Dan langsung saja kita menuju ke topik utama.
CorelDraw x4 atau bisa versi berapapun Hehehe.
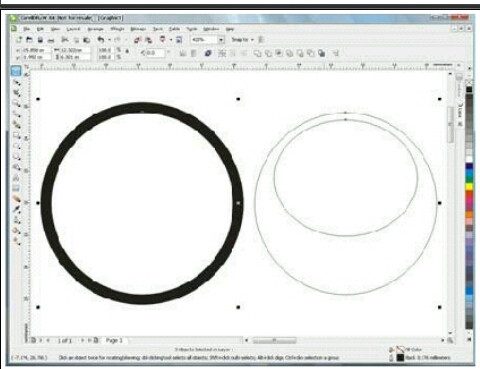
10.Seleksi lingkaran yang tadi satu group dengan lingkaran kecil, lalu pilih effect < lens pada menu.
Tutorial, Informasi, Tips dan Trik, (Desain Grafis).
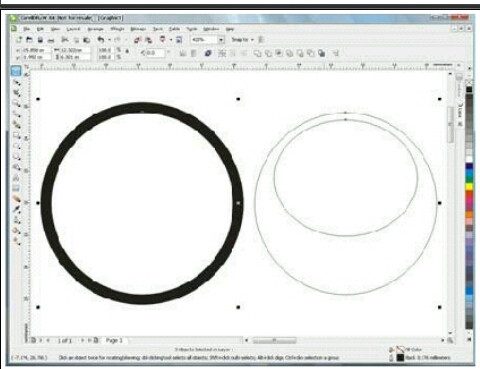
Dalam dunia desain kita mengenal software (aplikasi) yang bernama CorelDraw, nahh,..di dalam CorelDraw ada yang namanya Toolbox, dan di dalam nya ada beberapa Tool, pastinya anda bertanya tanya, apa fungsi dari Tool-tool tersebut, ya kannn..
Dan langsung saja Kita menuju ke Topik utama.. tentang
Fungsi Tool pada CorelDraw. 1. Pick Tool = bberfungsi untuk menyeleksi, mengubah ukuran, dan memutar arah objek gambar.
1. Pick Tool = bberfungsi untuk menyeleksi, mengubah ukuran, dan memutar arah objek gambar.
2. Shape Tool
a) shape = berfungsi untuk menyunting bentuk objek gambar.
b) smudge brush = berfungsi untuk mengubah/mendistorsi keseluruhan gambar dengan menarik garis.
c) roughen brush = mengubah/mendistorsi keseluruhan outline bentuk gambar dengan menarik garis.
d) free transform tool = mengubah objek gambar menggunakan rotasi, rotasi sudut, mengubah ukuran dan memiringkan bentuk gambar.
3. Crop Tool
a) crop = memotong/menghilangkan bagian gambar yang tidak di inginkan.
b) knife = mengubah bagian gambar keseluruhan dengan menarik garis.
c) erase = menghapus area gambar yang tidak di inginkan.
d) virtual segment delete = menghapus bagian gambar yang berada dalam persinggungan.
4. Zoom Tool
a) zoom = mengubah besarnya gambar dalam jendela gambar.
b) hand = mengatur bagian gambar yang berada dalam jendela gambar.
5. Curve Tool
a) freehand = menggambar segment atau kurva dalam bentuk garis tunggal.
b) bezier = menggambar kurva dalam bentuk garis tunggal per titik
c) artistic media tool = memunculkan fungsi pembuat bentuk (pena), seperti brush, sprayer, calligraphic dan pressure.
d) pena = menggambar curva dalam sebuah segmen per titik.
e) polyline = menggambar garis dan curva dalam modus preview
f) 3 point curve = menggambar curve dengan menentukan titik akhir dan awal, lalu titik pusat curva.
g) interactive connector = menggabungkan 2 buah objek dengan sebuah garis.
6. Smart Tool
a) smart fill = untuk menciptakan objek dari sebuah area lalu mengisikanya dengan sebuah warna atau tesktur.
b) smart drawing = untuk mengubah coretan pointer yang anda gambar ke bentuk dasar atau bentuk yang wujudnya lebih halus.
7. Rectangle Tool
a) rectangle = untuk membuat sebuah persegi
b) 3 point rectangle = untuk membentuk persegi dengan menyusunya per titik.
8. Ellipse Tool.
a) ellipse = untuk menggambar elips dengan lingkaran
b) hand = mengatur bagian gambar yang berada dalam jendela gambar.
9. Object Tool.
a) polygon = untuk membentuk polygon dan bintang secara simetris.
b) star = untuk membuat bentuk bintang.
c) complex star = untuk membuat bentuk bintang dengan bentuk yang lebih kompleks dari persinggungan sudut.
d) graph paper = untuk membentuk serupa tabel atau sususan kotak-kotak seperti pada kertas gambar teknik.
e) spiral = untuk membentuk spiral secara simetris.
10. Perfect shapes Tool.
a) basic shapes = menyediakan berbagai bentuk jadi.
b) arrow shapes = untuk memudahkan menggambar betuk tanda panah dengan aneka variasi.
c) flowchart shapes = untuk memudahkan menggambar bentuk flowchart.
d) banner shapes = untuk menggambarkan bentuk pita dan simbol ledakan.
e) calluot = untuk menggambarkan bentuk balon bicara dan label.
11. Text Tool = untuk membuat text langsung di area gambar.
12. Interactive Tool.
a) interactive blend = untuk membuat bentuk segi dan kotak.
b) interactive countour = untuk membuat bentuk segi dan kotak dengan penyusunya per titik.
c) interactive distortion = untuk mendistorsi objek secara push/pull, zipper dan twister.
d) interactive drop shadow = untuk membuat bayangan pada objek.
e) interactive envelope = untuk mengubah bentuk objek, dengan menarik titik pada outline.
f) interactive extrude = untuk membuat ilusi kedalaman pada objek.
g) interactive transparency = untuk membuat efek transparan pada objek.
13. Eyedropper Tool.
a) eyedropper = untuk menyalin dan menyeleksi property yang terkait dari sebuah objek seperti warna, garis, ketebalan garis, efek.
b) paint bucket = untuk menerapkan property yang terkait dari sebuah objek, yang di ambil dari eyedropper tool.
14. Outline Tool.
a) outline pen dialog = untuk mengakses box dialog outline pen.
b) outline color dialog = untuk mengakses box dialog pada pengaturan warna outline.
c) no outline = untuk menghilangkan outline pada sebuah objek.
d) 1/2 point outline = untuk membuat ketebalan garis 1/2 point.
e) 1 point outline = untuk membuat ketebalan garis 1 point.
f) 2 point outline = untuk membuat ketebalan garis 2 point.
g) 8 point outline = untuk membuat ketebalan garis 8 point.
h) 16 point outline = untuk membuat ketebalan garis 16 point.
i) 24 point outline = untuk membuat ketebalan garis 24 point.
j) color docker window = untuk membuka jendela pengaturan warna dan outline objek.
15. Fill Tool.
a) fill color dialog = untuk mengakses box dialog pengaturan cat (pengisi bagian dalam objek).
b) fountain fill dialog = untuk mengakses box dialog pengisi warna dan gradani ke dalam objek.
c) pattern fill dialog = untuk mengakses box dialog pengisi pola ke dalam objek.
e) texture fill dialog = untuk mengakses box dialog pengisi tekstur ke dalam objek.
f) post script fill dialog = untuk mengakses box dialog pengisi gambar post-script ke dalam objek.
16. Interactive fill Tool.
a) interactive fill = untuk mengisi aneka fill (pengisi objek) ke dalam sebuah objek.
b) interactive mesh = untuk menerapkan garis-garis jejaring pada objek.
Demikian Fungsi Tool pada CorelDraw, untuk lebih jelasnya sebaiknya anda praktekan sediri Hehehh..
Semoga bermanfaat... Salamm..