Dan langsung saja kita menuju ke topik utama.
CorelDraw x4 atau bisa versi berapapun Hehehe.
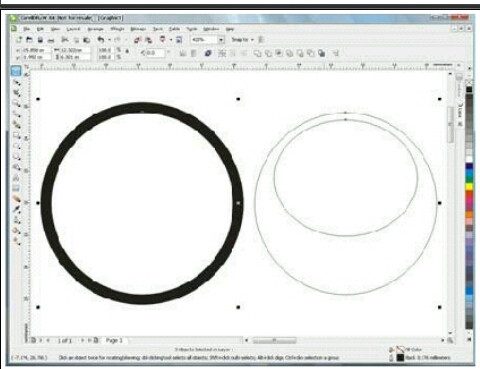
10.Seleksi lingkaran yang tadi satu group dengan lingkaran kecil, lalu pilih effect < lens pada menu.
Tutorial, Informasi, Tips dan Trik, (Desain Grafis).
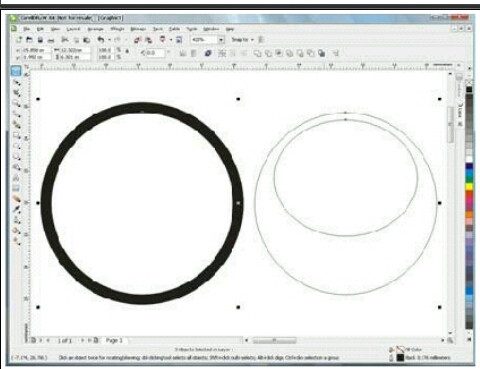
Dalam dunia desain kita mengenal software (aplikasi) yang bernama CorelDraw, nahh,..di dalam CorelDraw ada yang namanya Toolbox, dan di dalam nya ada beberapa Tool, pastinya anda bertanya tanya, apa fungsi dari Tool-tool tersebut, ya kannn..
Dan langsung saja Kita menuju ke Topik utama.. tentang
Fungsi Tool pada CorelDraw. 1. Pick Tool = bberfungsi untuk menyeleksi, mengubah ukuran, dan memutar arah objek gambar.
1. Pick Tool = bberfungsi untuk menyeleksi, mengubah ukuran, dan memutar arah objek gambar.
2. Shape Tool
a) shape = berfungsi untuk menyunting bentuk objek gambar.
b) smudge brush = berfungsi untuk mengubah/mendistorsi keseluruhan gambar dengan menarik garis.
c) roughen brush = mengubah/mendistorsi keseluruhan outline bentuk gambar dengan menarik garis.
d) free transform tool = mengubah objek gambar menggunakan rotasi, rotasi sudut, mengubah ukuran dan memiringkan bentuk gambar.
3. Crop Tool
a) crop = memotong/menghilangkan bagian gambar yang tidak di inginkan.
b) knife = mengubah bagian gambar keseluruhan dengan menarik garis.
c) erase = menghapus area gambar yang tidak di inginkan.
d) virtual segment delete = menghapus bagian gambar yang berada dalam persinggungan.
4. Zoom Tool
a) zoom = mengubah besarnya gambar dalam jendela gambar.
b) hand = mengatur bagian gambar yang berada dalam jendela gambar.
5. Curve Tool
a) freehand = menggambar segment atau kurva dalam bentuk garis tunggal.
b) bezier = menggambar kurva dalam bentuk garis tunggal per titik
c) artistic media tool = memunculkan fungsi pembuat bentuk (pena), seperti brush, sprayer, calligraphic dan pressure.
d) pena = menggambar curva dalam sebuah segmen per titik.
e) polyline = menggambar garis dan curva dalam modus preview
f) 3 point curve = menggambar curve dengan menentukan titik akhir dan awal, lalu titik pusat curva.
g) interactive connector = menggabungkan 2 buah objek dengan sebuah garis.
6. Smart Tool
a) smart fill = untuk menciptakan objek dari sebuah area lalu mengisikanya dengan sebuah warna atau tesktur.
b) smart drawing = untuk mengubah coretan pointer yang anda gambar ke bentuk dasar atau bentuk yang wujudnya lebih halus.
7. Rectangle Tool
a) rectangle = untuk membuat sebuah persegi
b) 3 point rectangle = untuk membentuk persegi dengan menyusunya per titik.
8. Ellipse Tool.
a) ellipse = untuk menggambar elips dengan lingkaran
b) hand = mengatur bagian gambar yang berada dalam jendela gambar.
9. Object Tool.
a) polygon = untuk membentuk polygon dan bintang secara simetris.
b) star = untuk membuat bentuk bintang.
c) complex star = untuk membuat bentuk bintang dengan bentuk yang lebih kompleks dari persinggungan sudut.
d) graph paper = untuk membentuk serupa tabel atau sususan kotak-kotak seperti pada kertas gambar teknik.
e) spiral = untuk membentuk spiral secara simetris.
10. Perfect shapes Tool.
a) basic shapes = menyediakan berbagai bentuk jadi.
b) arrow shapes = untuk memudahkan menggambar betuk tanda panah dengan aneka variasi.
c) flowchart shapes = untuk memudahkan menggambar bentuk flowchart.
d) banner shapes = untuk menggambarkan bentuk pita dan simbol ledakan.
e) calluot = untuk menggambarkan bentuk balon bicara dan label.
11. Text Tool = untuk membuat text langsung di area gambar.
12. Interactive Tool.
a) interactive blend = untuk membuat bentuk segi dan kotak.
b) interactive countour = untuk membuat bentuk segi dan kotak dengan penyusunya per titik.
c) interactive distortion = untuk mendistorsi objek secara push/pull, zipper dan twister.
d) interactive drop shadow = untuk membuat bayangan pada objek.
e) interactive envelope = untuk mengubah bentuk objek, dengan menarik titik pada outline.
f) interactive extrude = untuk membuat ilusi kedalaman pada objek.
g) interactive transparency = untuk membuat efek transparan pada objek.
13. Eyedropper Tool.
a) eyedropper = untuk menyalin dan menyeleksi property yang terkait dari sebuah objek seperti warna, garis, ketebalan garis, efek.
b) paint bucket = untuk menerapkan property yang terkait dari sebuah objek, yang di ambil dari eyedropper tool.
14. Outline Tool.
a) outline pen dialog = untuk mengakses box dialog outline pen.
b) outline color dialog = untuk mengakses box dialog pada pengaturan warna outline.
c) no outline = untuk menghilangkan outline pada sebuah objek.
d) 1/2 point outline = untuk membuat ketebalan garis 1/2 point.
e) 1 point outline = untuk membuat ketebalan garis 1 point.
f) 2 point outline = untuk membuat ketebalan garis 2 point.
g) 8 point outline = untuk membuat ketebalan garis 8 point.
h) 16 point outline = untuk membuat ketebalan garis 16 point.
i) 24 point outline = untuk membuat ketebalan garis 24 point.
j) color docker window = untuk membuka jendela pengaturan warna dan outline objek.
15. Fill Tool.
a) fill color dialog = untuk mengakses box dialog pengaturan cat (pengisi bagian dalam objek).
b) fountain fill dialog = untuk mengakses box dialog pengisi warna dan gradani ke dalam objek.
c) pattern fill dialog = untuk mengakses box dialog pengisi pola ke dalam objek.
e) texture fill dialog = untuk mengakses box dialog pengisi tekstur ke dalam objek.
f) post script fill dialog = untuk mengakses box dialog pengisi gambar post-script ke dalam objek.
16. Interactive fill Tool.
a) interactive fill = untuk mengisi aneka fill (pengisi objek) ke dalam sebuah objek.
b) interactive mesh = untuk menerapkan garis-garis jejaring pada objek.
Demikian Fungsi Tool pada CorelDraw, untuk lebih jelasnya sebaiknya anda praktekan sediri Hehehh..
Semoga bermanfaat... Salamm..
Post saya kali ini tentang, Tutorial Membuat Logo Sederhana Menggunakan CorelDraw X4.
Dan langsung saja kita menuju ke topik utama.
Dalam membuat sebuah desain kita perlu pola pemikiran yang kreatif, dan juga di saat kita membuat desain upayakan pikiran kita tenang tidak terganggu atau memikirkan hal-hal yang lain, supaya hasil yang kita desain bisa memuaskan kita, Hehehe.. langsung simak di bawah ini.
Tutorial Membuat Logo Sederhana Menggunakan CorelDraw X4.
1.silahkan buka software (aplikasi)
CorelDraw x4 atau bisa versi berapapun Hehehe.
2.buat lembar kerja baru dengan cara menekan tombol Ctrl+N.
3.selanjutnya tarik Line (garis) vertikal maupun horizontal ketengah, biar bisa ketengah dengan otomatis kita bisa sambil menekan tombol keyboard>P.
4.kita buat garis lurus ke bawah, bisa mengunakan Bezier tool, ataupun yang lain. Seperti gambar di bawah ini.
5.lengkungkan garis tadi, menggunakan Shape Tool > To Curve. Seperti gambar di bawah ini.
6.selanjutnya kita bisa copy garis lengkung tadi, dengan cara Menu Arrange > Transformation > position, atau bisa tekan Alt+F7, dan selanjutnya kita bisa copy dengan tekan Apply to Duplicate, sambil menekan tombok Ctrl dan copy ke arah kiri. Seperti gambar di bawah ini.
7.satukan line garisnya, dengan cara pilih Shaphe Tool lalu select sudut-sudut bentuk tadi > klik kanan > pilih Join. Seperti gambar di bawah ini.
8.copy bentuk tadi ke arah bawah, dengan menggunakan Transformation tadi, sesuai bentuk yang anda sukai. Seperti gambar di bawah ini
9.sebelum kita combine semua icon bentuk kita combine bentuk yang bawah dengah atasnya terlebih dahulu satu persatu, dengan cara: select icon bentuk tadi sambil menekan shift, lalu Ctrl+L, pastikan semua icon bentuk terkombine semua, seperti gambar di bawah ini..
10.selanjutnya kita buat bentuk persegi panjang dengan menggunakan Retangle tool, pasang di tengah-tengah bentuk, pastikan posisi Center berada di ujung bawah bentuk.
11.copy persegi panjang tadi, menjadi 3 di samping sisi-sisinya, lalu kita select satu persatu persegi panjang tadi sambil menekan tombol Shift, dan kita combine 3 bentuk persegi panjang tadi : Ctrl+L, seperti gambar di bawah ini.
12.kalau cara di atas sudah semua, selanjutnya kita select semua, lalu kita pilih di menu bar > yang tulisanya Trim, seperti gambar di bawah ini.
13.sekarang kita buat dulu tulisan atau bisa juga nama anda buat logo, lalu pilih Retangle tool > lanjut
14.Kita buat persegi panjang sebagai Line (garis) di Nama logo anda, upayakan garis persegi panjang tersebut menyentuh sisi tulisan nama logo anda, > tekan Shift+Page down, supaya garis tersebut berada di bawah tulisan logo anda, seperti gambar di bawah ini.
15.kita select semua icon, lalu kita pilih di menu bar > ada beberapa menu kombine kita pilih yang kedua dari kiri, dan jadinya seperti gambar di bawah ini, kita bisa kasih warna sesuka anda.
16.lalu kita menuju ke bentuk sebelum nya, dan lalu kita select setengah bagian dari bentuk tersebut, menggunakan Shape Tool, lanjut klik kanan yang anda select lalu pilih delete. Jadi seperti gambar di bawah ini.
17.pasang betuk yang sudah di pangkas tadi berada di atas icon tulisan logo kita, atur sesuai keinginan anda. Seperti gambar di bawah ini.
18.sekarang kita bisa beri warna, select satu persatu setiap bentuk, jangan lupa dalam memberi warna bentuk tidak dalam keadaan terkombine. Beri warna sesuai keinginan anda. Seperti gambar di bawah ini.
19.copy bentuk bagian atas tadi, tari ke bawah, copy menggunakan transformation > apply to duplicate. Atur sesuai keinginan anda. Sesuai gambar di bawah ini.
20.Nahhh, sekarang tinggal proses menghias saja, anda bisa menghias logo anda sesuai keinginan anda Hehehe.. sebagai contoh, seperti gambar di bawah ini. Semoga bermanfaat bagi anda semua yang membaca Hehehe..
Semoga bermanfaat bagi anda semua yang membaca Hehehe..
Saya ucapakan Terima Kasih atas kunjungan anda di Blog saya yang sederhana ini..